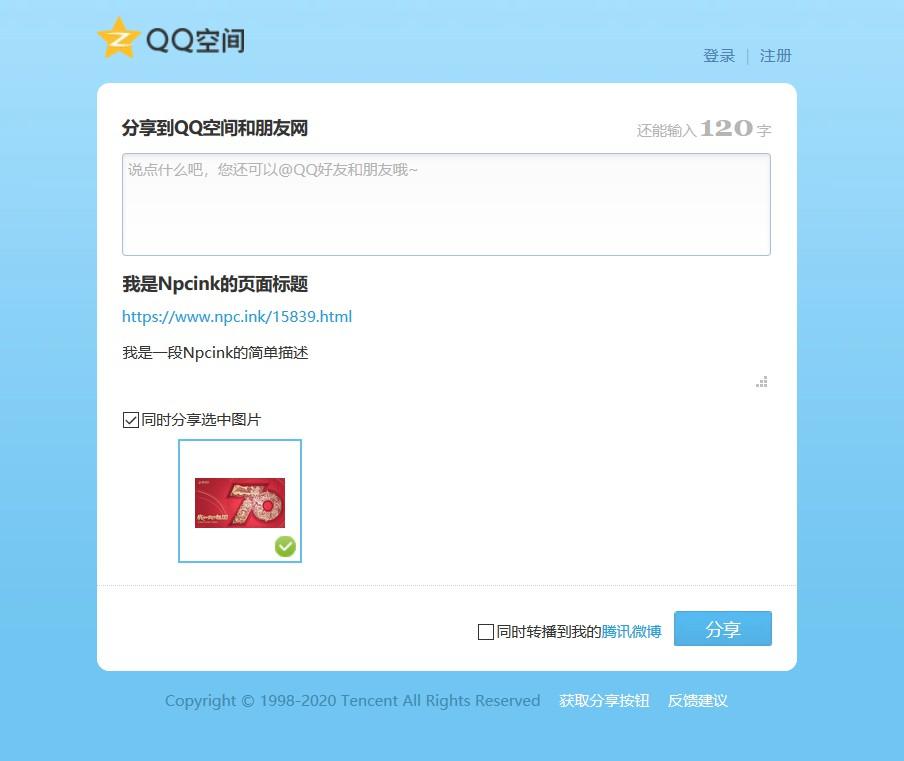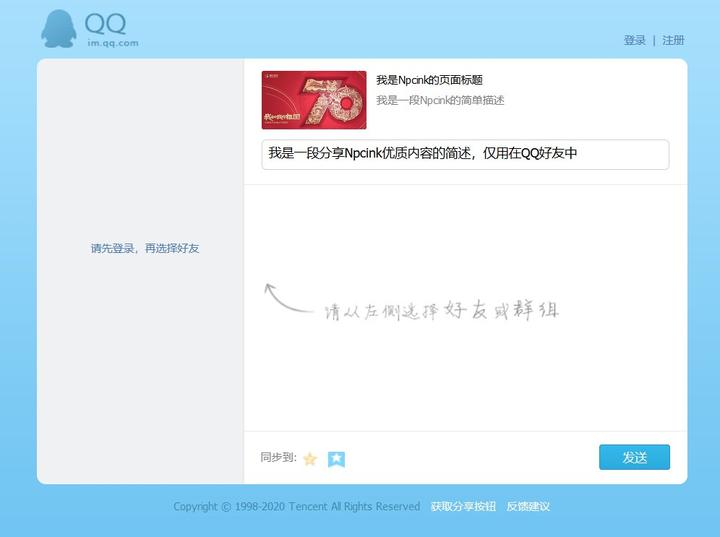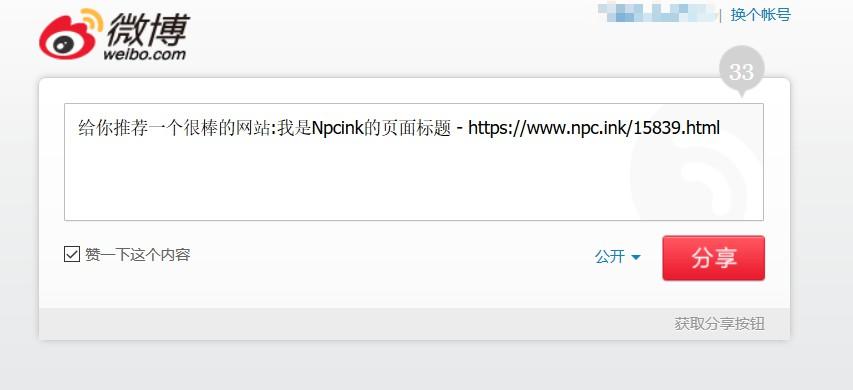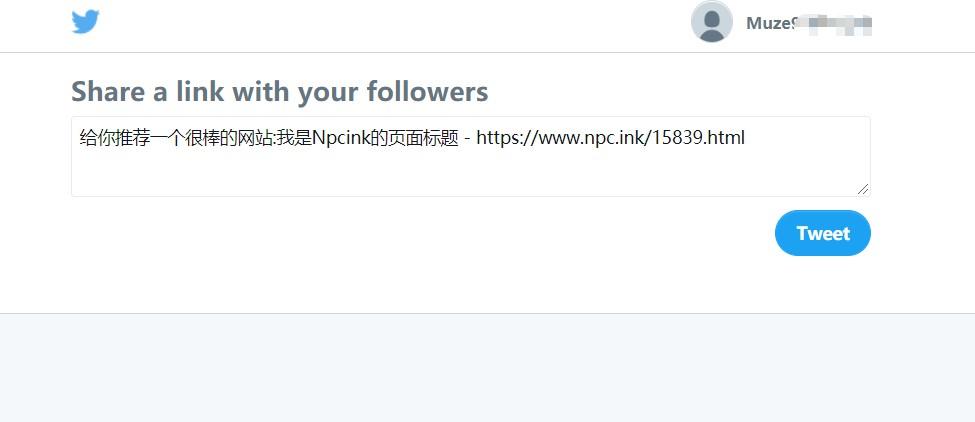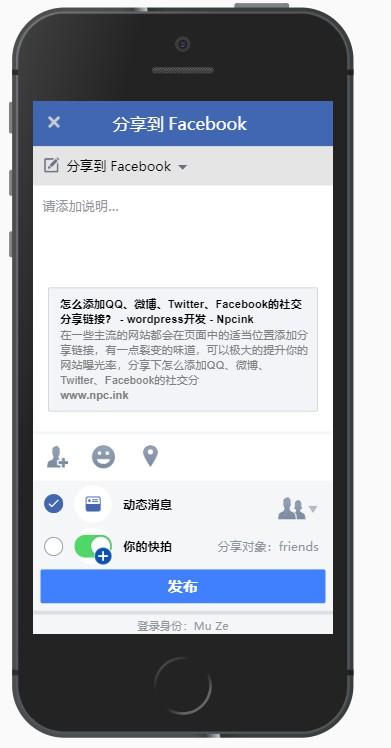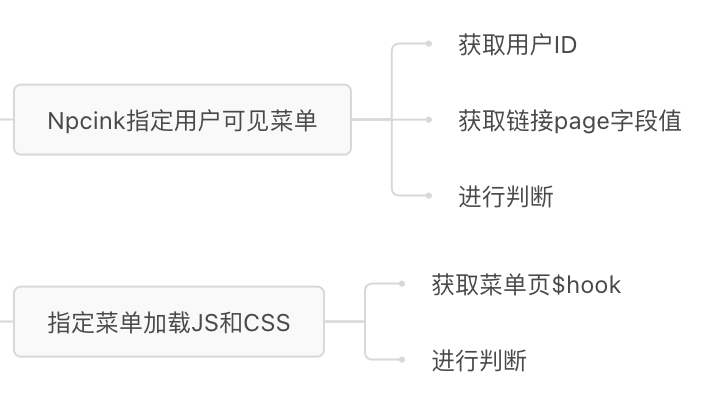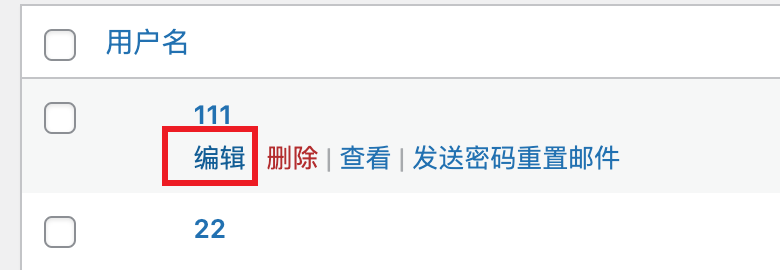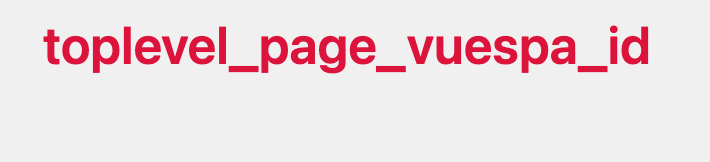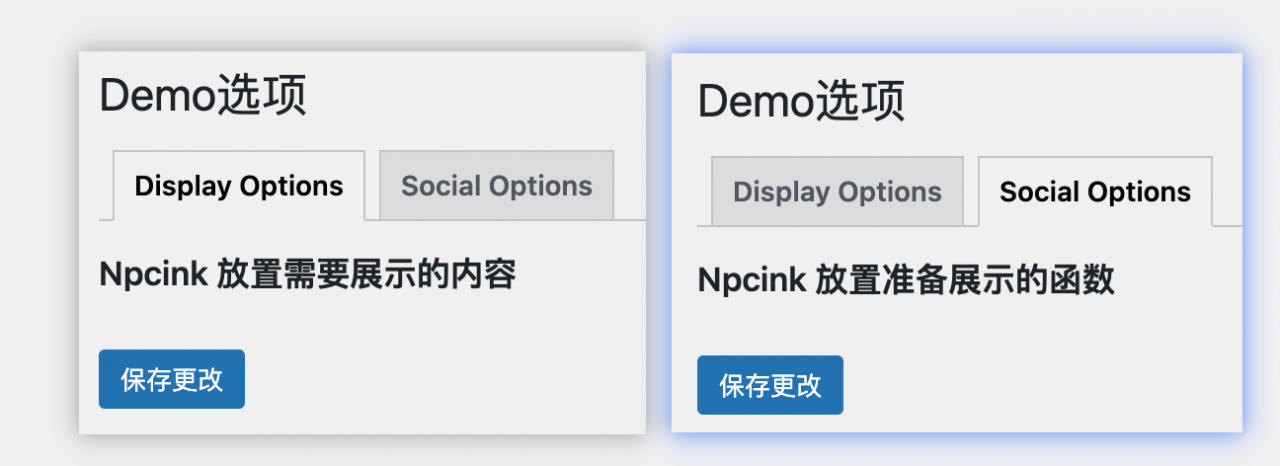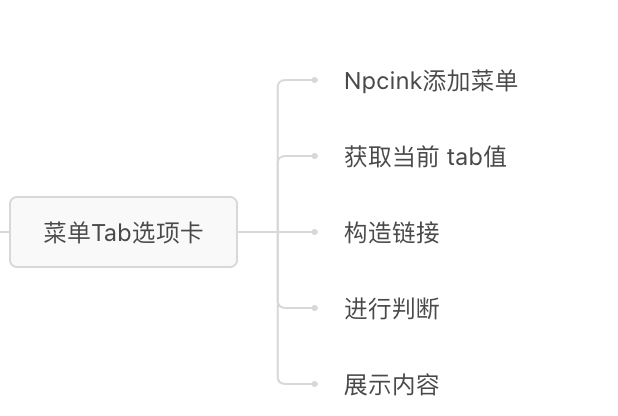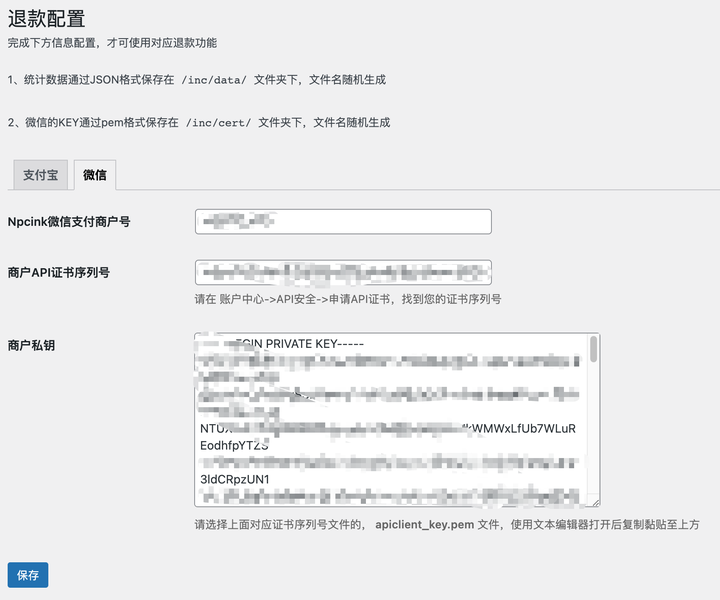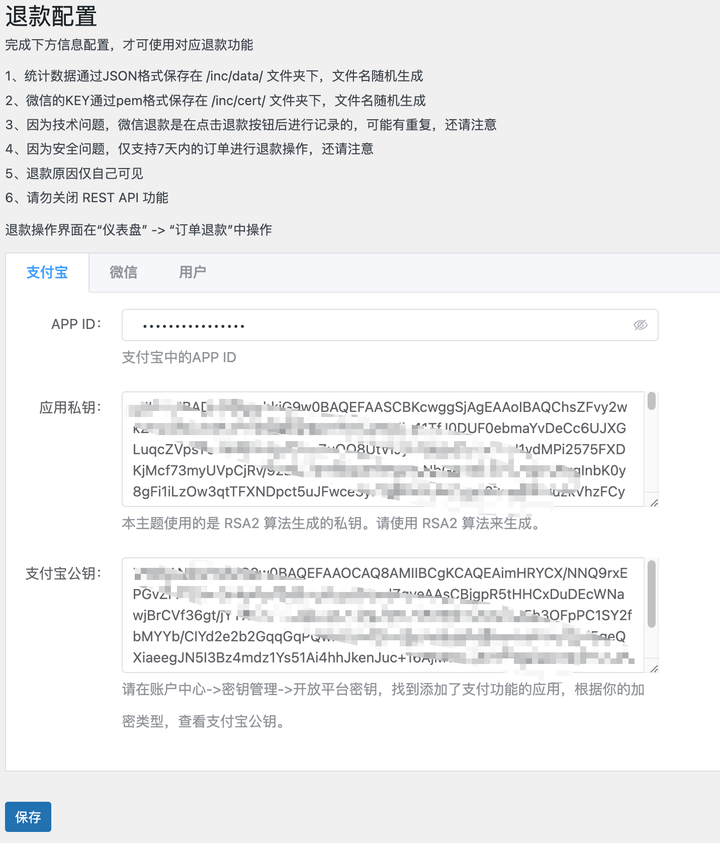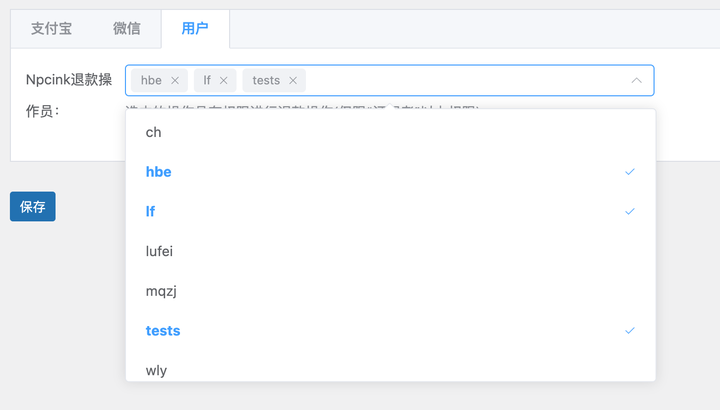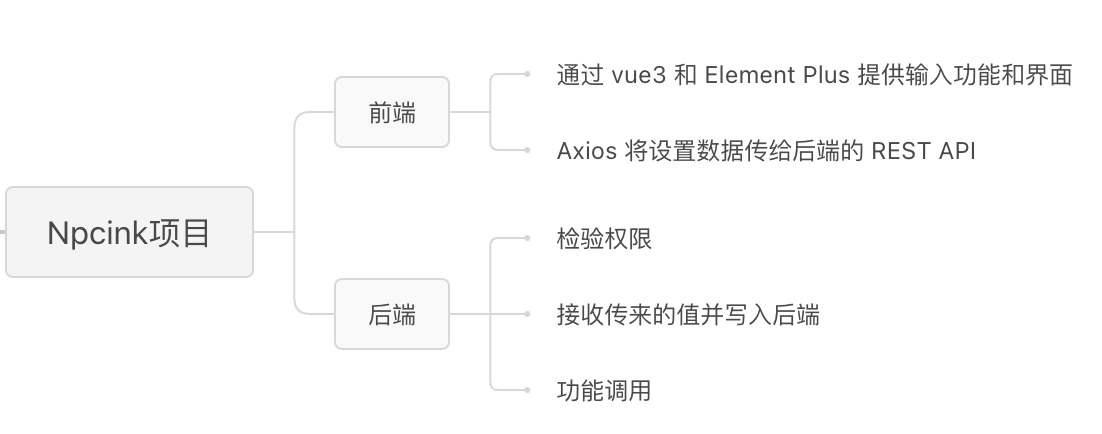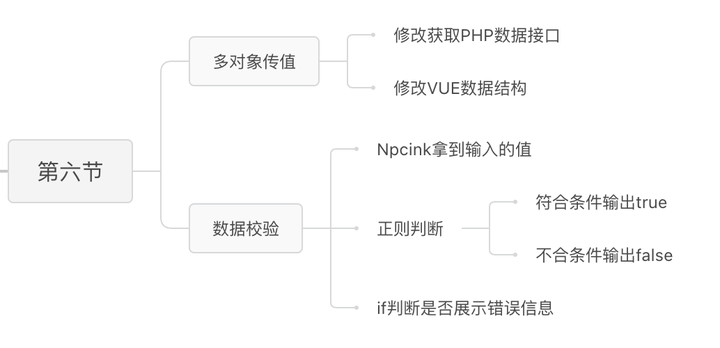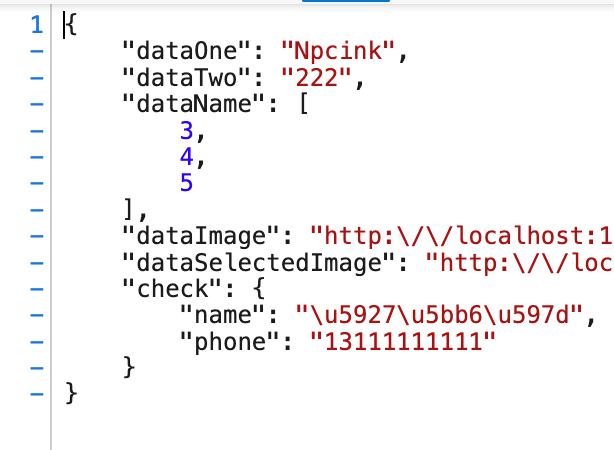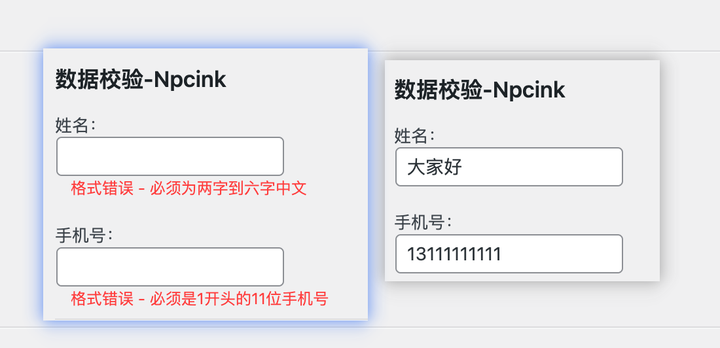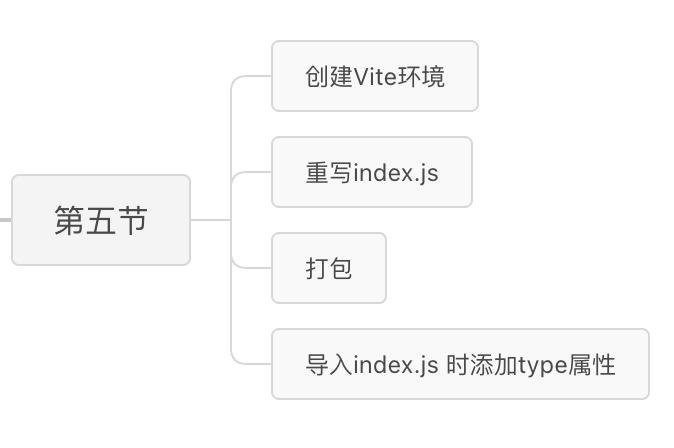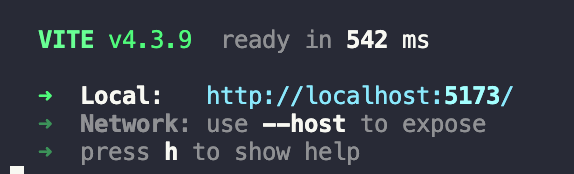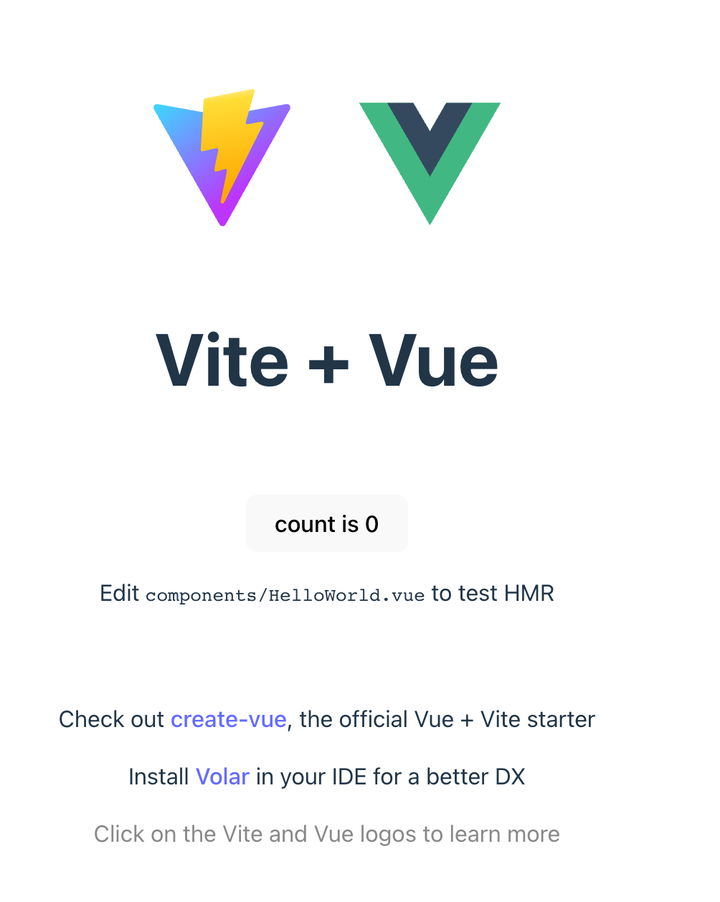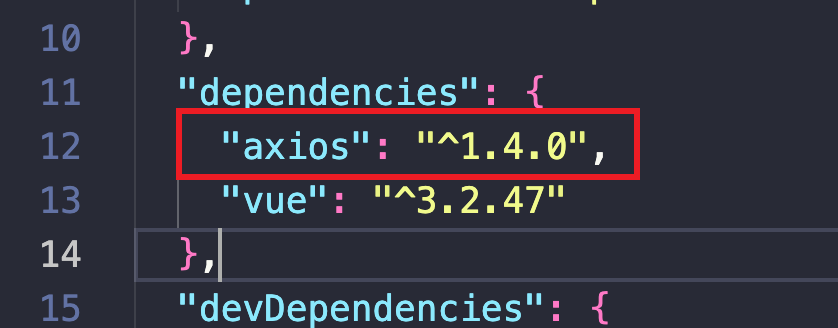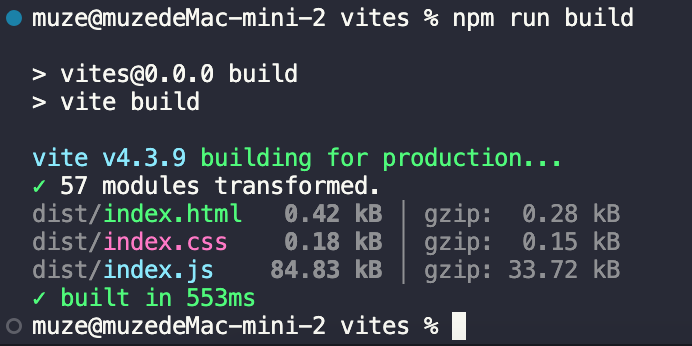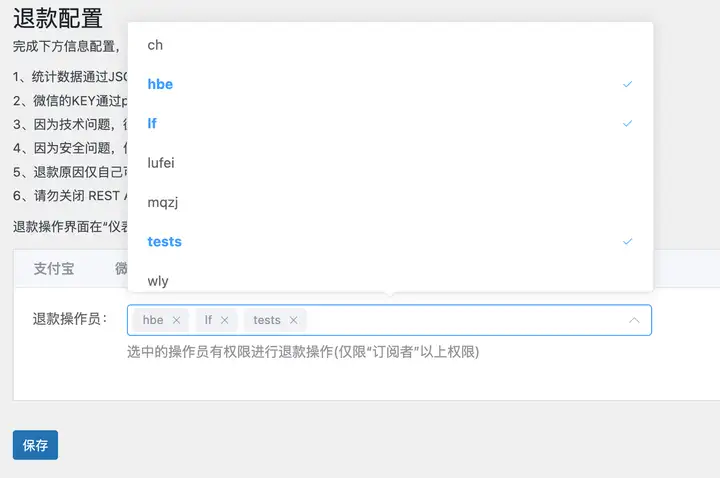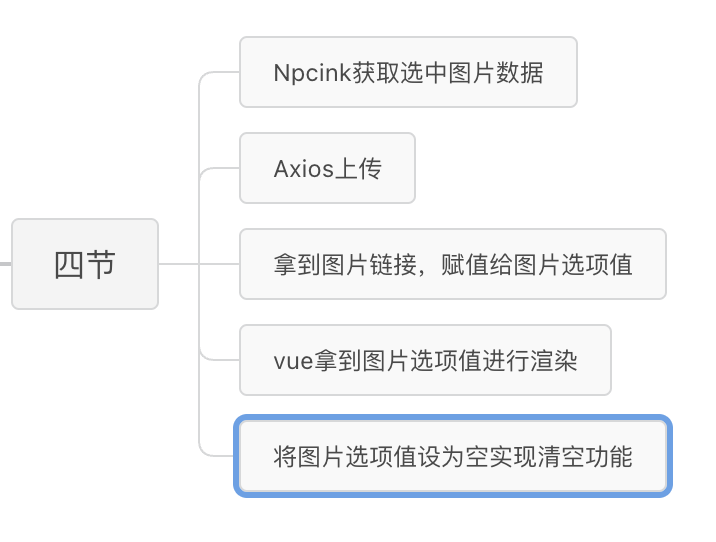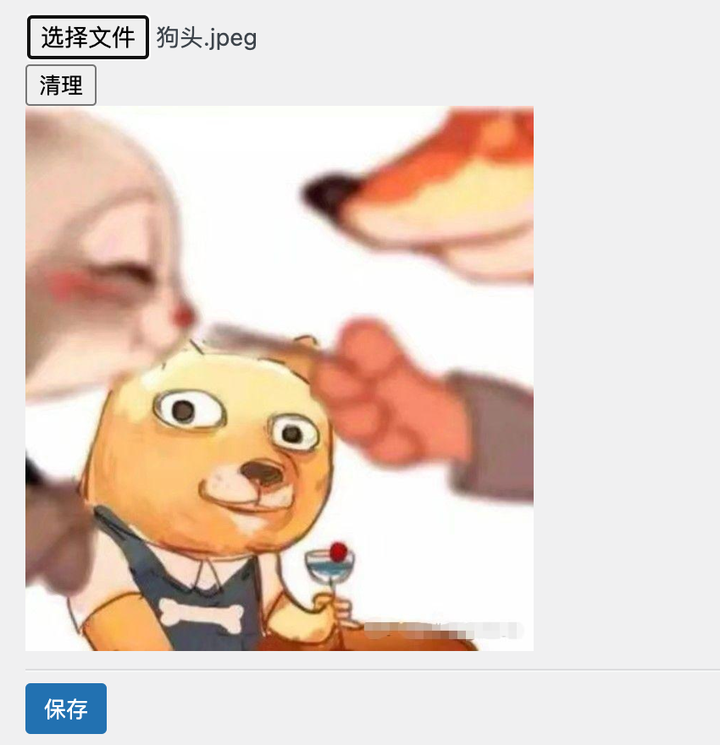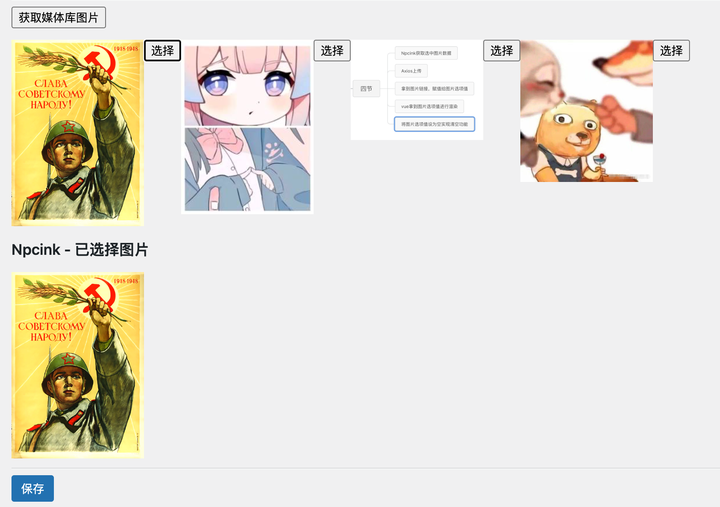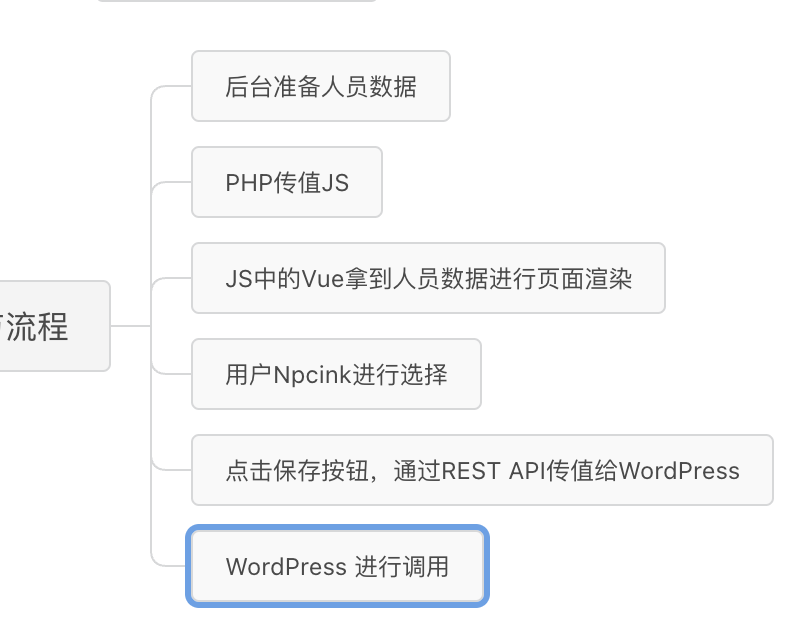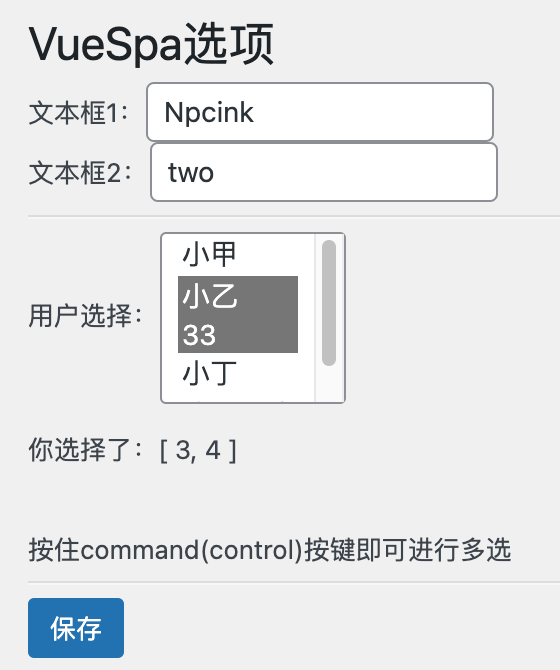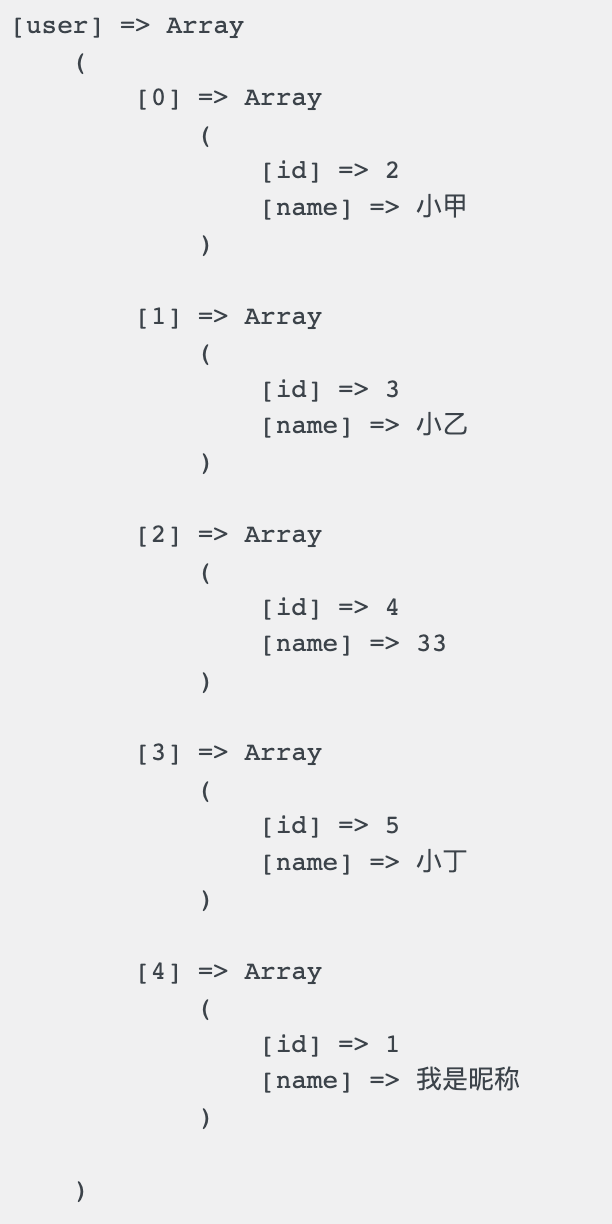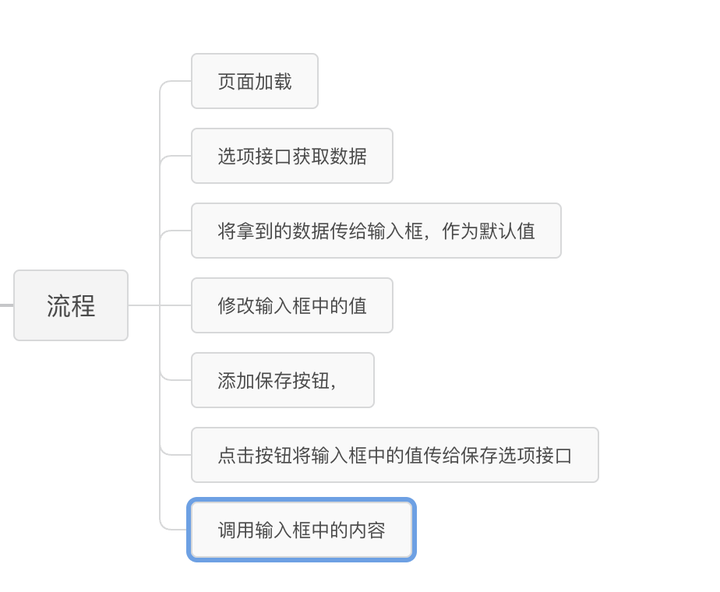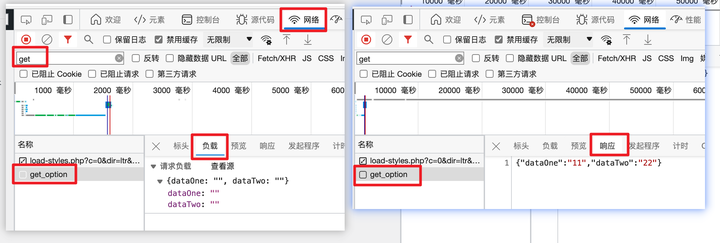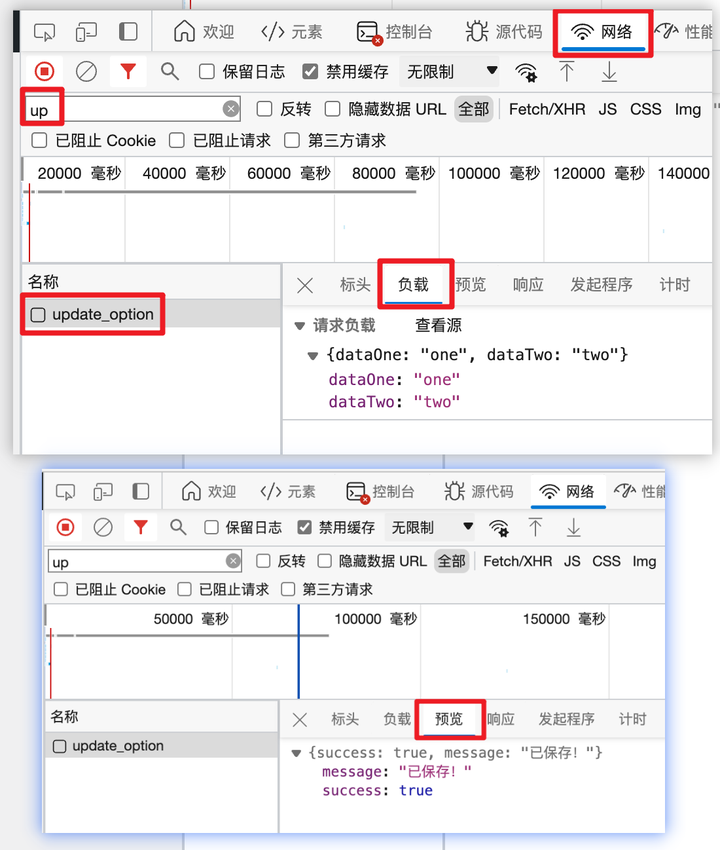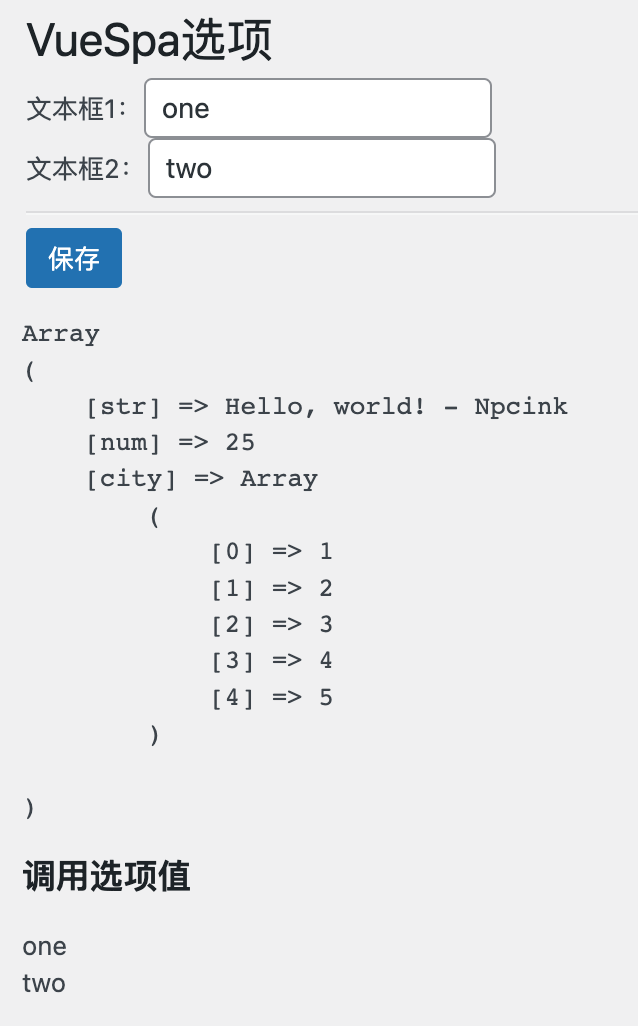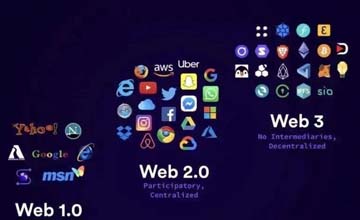承接上文,我们将常用选项中的两个功能给实现了,这一节,我们将对 JS 资源进行打包,最终产物只有一个 JS 文件和一个 CSS 文件,可以极大的提升网页加载速度,减少依赖。
打包后的文件中,就包含了 vue3 和 Axios 的代码内容,不必通过URL 引入 vue3 的所有功能了。而且,在打包之前,还能对各种选项进行自定义的验证,还能使用各种前端框架,对选项进行美化。
更重要的是,使用打包后的文件,可以明显减少页面卡顿。
- 本系列代码分享在 GitHub 中,希望能帮助大家理解
- https://github.com/muze-page/vue-spa
本节流程
准备打包环境
- Node.js 安装配置 | 菜鸟教程 (runoob.com)
我们使用 Vite 进行打包,您需要提前安装 node 环境,
创建环境
使用 VS Code 打开我们的vue-spa文件夹,通过Ctrl+~ 打开终端,输入以下命令创建 Vue 3 项目
npm create vite@latest vites ----template vue
稍等片刻后,分别执行以下几个命令
cd vitesnpm installnpm run dev
会提示一个网址,
我们将其在浏览器中打开,即可看到如下显示
我们同时按下 Ctrl+c 暂停当前运行,回到控制台中。
安装Axios
在控制台中输入以下命令,安装 Axios
npm install axios
安装完成后,打开vites文件夹下的 package.json 文件即可看到如下提示
即代表您安装成功了。
重写index.js
现在,我们需要重写 index.js 文件,我们在 vites/src/components/ 文件夹下,新建文件 Option.vue 文件。写入以下内容
<scriptsetup>import{ reactive, onMounted } from "vue";import axios from "axios";const siteData = dataLocal.data;//存储获取的值const getData = reactive({//存储获取的媒体库值mediaList:[],});//存储选项值const datas = reactive({dataOne:"",dataTwo:"",dataName:[],dataImage:"",dataSelectedImage:"",});//获取数据const get_option =()=>{axios.post(dataLocal.route +"pf/v1/get_option", datas,{headers:{"X-WP-Nonce": dataLocal.nonce,"Content-Type":"application/json",},}).then((response)=>{const data = response.data;datas.dataOne = data.dataOne;datas.dataTwo = data.dataTwo;datas.dataName = data.dataName;datas.dataImage = data.dataImage;datas.dataSelectedImage = data.dataSelectedImage;}).catch((error)=>{window.alert("连接服务器失败或后台读取出错!数据读取失败");console.log(error);});};//保存数据const update_option =()=>{console.log(datas);axios.post(dataLocal.route +"pf/v1/update_option", datas,{headers:{"X-WP-Nonce": dataLocal.nonce,},}).then((response)=>{alert("保存成功");}).catch((error)=>{alert("保存失败");console.log(error);});};//上传图片const upload_img =(file)=>{const formData =newFormData();formData.append("file", file);return axios.post(dataLocal.route +"wp/v2/media", formData,{headers:{"X-WP-Nonce": dataLocal.nonce,"Content-Type":"multipart/form-data",},}).then((response)=>{// 图片上传成功后的处理逻辑const data = response.data;//返回图片URLreturn data.source_url;}).catch((error)=>{console.error(error);// 图片上传失败后的处理逻辑});};//处理图片上传事件const update_img =(event)=>{const file = event.target.files[0];upload_img(file).then((url)=>{//将拿到的图片URL传给图片变量datas.dataImage = url;});};//清空选择图片const clear_img =()=>{datas.dataImage ="";};//获取媒体库图片const getMediaList =()=>{axios.get(dataLocal.route +"wp/v2/media").then((response)=>{getData.mediaList = response.data;}).catch((error)=>{console.error(error);});};//从媒体库选中图片const selectImage =(imageUrl)=>{datas.dataSelectedImage = imageUrl;};//页面初始加载onMounted(()=>{//获取选项值get_option();});</script><template><!--两个输入框-->文本框1:<inputtype="text"v-model="datas.dataOne"/><br/>文本框2:<inputtype="text"v-model="datas.dataTwo"/><hr/><!--用户选择-->用户选择:<selectv-model="datas.dataName"multiple><optionv-for="option in siteData.user" :key="option.id" :value="option.id">{{ option.name }}</option></select><p>你选择了:{{ datas.dataName }}</p><br/>按住command(control)按键即可进行多选<hr/><!--图片上传--><inputtype="file" @change.native="update_img"/><br/><buttontype="button" @click="clear_img">清理</button><br/><img :src="datas.dataImage"v-if="datas.dataImage"/><hr/><!--获取媒体库图片--><button @click="getMediaList">获取媒体库图片</button><divclass="box"><divv-for="media in getData.mediaList" :key="media.id"style="float: left"><img :src="media.source_url"/><button @click="selectImage(media.source_url)">选择</button></div></div><h2>{{ datas.dataSelectedImage ? "已" : "未" }}选择图片</h2><img :src="datas.dataSelectedImage"v-if="datas.dataSelectedImage"/><hr/><buttonclass="button button-primary" @click="update_option">保存</button></template><stylescoped>img {max-width:150px;height:auto;vertical-align: top;}.box {max-width:800px;display: flex;margin:1em0;}</style>
这里,对原有写法在语法糖 setup 的帮助下,进行了部分重写,再抽离了部分CSS样式,使得整体的代码更加健壮和容易维护了。
当然,还有更多方法可以优化,为了便于讲解,这里不再赘述。
修改 App.js
/vites/src/
模块制作好了,我们在 App.vue 文件中导入,写入以下内容
<scriptsetup>//import HelloWorld from "./components/HelloWorld.vue";importOption from "./components/Option.vue";</script><template><Option></Option></template><stylescoped></style>
将我们写的组件展示出来
修改main.js
/vites/src/
在之前的章节中,我们提前准备的ID 是 vuespa ,所以,需要修改下此文件为以下内容
import{ createApp }from'vue'//import './style.css'importAppfrom'./App.vue'createApp(App).mount('#vuespa')
在这里,我还把默认的 CSS 样式给注释了
修改 vite.config.js
/vites/src/
为了让打包后的文件名与我们原有的文件名保持一致,我们需要修改下打包细节,替换该文件为以下内容
import{ defineConfig }from"vite";import vue from"@vitejs/plugin-vue";// https://vitejs.dev/config/exportdefault defineConfig({plugins:[vue()],build:{rollupOptions:{output:{// 指定 chunk 文件名(含导出的代码)//chunkFileNames: 'js/[name].js',// 指定静态资源文件名(不含导出的代码)//assetFileNames: 'assets/[name].[ext]',entryFileNames:"index.js",assetFileNames:"[name][extname]",chunkFileNames:"[name].js",},},},});
这样,打包后就会产出 index.js 和 index.css 文件了,而不会携带别的字符。
wordpress 会缓存部分 JS 资源,记得在 vue-spa.php 文件中修改 vuespa_load_vues() 函数的版本号
打包
打包的过程,就是优化整合各代码的过程,我们定位到 vites 文件夹下,输入以下代码进行打包。
npm run build
完成后,如下所示
我们可以在如下位置找到打包后的文件
/vites/dist/
导入
有了打包好的 JS 文件和 CSS 文件,现在,我们将其在菜单中导入,修改 vue-spa.php 文件中的函数vuespa_load_vues()为以下内容
//载入所需 JS 和 CSS 资源 并传递数据function vuespa_load_vues($hook){//判断当前页面是否是指定页面,是则继续加载if('toplevel_page_vuespa_id'!= $hook){return;}//版本号$ver ='55';//加载到页面顶部wp_enqueue_style('vite', plugin_dir_url(__FILE__).'vites/dist/index.css', array(), $ver,false);//加载到页面底部wp_enqueue_script('vite', plugin_dir_url(__FILE__).'vites/dist/index.js', array(), $ver,true);$pf_api_translation_array = array('route'=> esc_url_raw(rest_url()),//路由'nonce'=> wp_create_nonce('wp_rest'),//验证标记'data'=> vuespa_data(),//自定义数据);wp_localize_script('vite','dataLocal', $pf_api_translation_array);//传给vite项目}//样式加载到后台add_action('admin_enqueue_scripts','vuespa_load_vues');
这里,我们无需手动载入 vue.js 和 Axios.js 文件了,打包后的 index.js 文件中,都准备好了,减少了不必要的资源开销。
添加type属性
注意,因为我们打包后的 index.js 文件,是一个模块,需要给其添加一个 type 属性才能正常生效。
我们在 vue-spa.php 文件底部,添加以下代码,给导入的 index.js 添加type属性,
//模块导入function add_type_attribute_to_script($tag, $handle){// 在这里判断需要添加 type 属性的 JS 文件,比如文件名包含 xxx.jsif(strpos($tag,'index.js')!==false){// 在 script 标签中添加 type 属性$tag = str_replace('<script','<script type="module"', $tag);}return $tag;}add_filter('script_loader_tag','add_type_attribute_to_script',10,2);
效果如下:
//使用函数前<script src='<http://localhost:10004/wp-content/plugins/vue-spa/vites/dist/index.js?ver=53>' id='vite-js'></script>//使用函数后<script type="module" src='<http://localhost:10004/wp-content/plugins/vue-spa/vites/dist/index.js?ver=53>' id='vite-js'></script>
补充
若您需要在本地进行开发和预览,您可能需要以下几个知识
修改 index.html
/vites/
修改文件为以下内容,
<body><divid="vuespa"></div><scripttype="module"src="/src/main.js"></script></body>
拿不到传来的 dataLocal
dataLocal 的值是外部传来的,vite 并不知道,您可以通过临时添加以下内容,进行模仿,但记得,在打包前进行注释。
const dataLocal ={route:"http://localhost:5173/wp-json/",nonce:"asdf",data:{user:[{ id:1, name:"111"},{ id:2, name:"222"},],},};
vue-spa.php完整代码
<?php/*Plugin Name: Vue - SPAPlugin URI: https://www.npc.inkDescription: 将vue构建的页面嵌入WordPress 中并产生交互Author: MuzeAuthor URI: https://www.npc.inkVersion: 1.0.0*///接口require_once plugin_dir_path(__FILE__).'interface.php';//创建一个菜单function vuespa_create_menu_page(){add_menu_page('VueSpa选项',// 此菜单对应页面上显示的标题'VueSpa',// 要为此实际菜单项显示的文本'administrator',// 哪种类型的用户可以看到此菜单'vuespa_id',// 此菜单项的唯一ID(即段塞)'vuespa_menu_page_display',// 呈现此页面的菜单时要调用的函数的名称 'vuespa_menu_page_display''dashicons-admin-customizer',//图标 - 默认图标'500.1',//位置);}// end vuespa_create_menu_pageadd_action('admin_menu','vuespa_create_menu_page');//菜单回调 - 展示的内容function vuespa_menu_page_display(){?><!--在默认WordPress“包装”容器中创建标题--><divclass="wrap"><!--标题--><h2><?php echo esc_html(get_admin_page_title());?></h2><!--提供Vue挂载点--><divid="vuespa">此内容将在挂载Vue后被替换{{data}}</div></div><?php//展示准备的数据echo "<pre>";print_r(vuespa_data());echo "</pre>";echo "<h3>调用选项值</h3>";echo get_option('dataOne');echo "<br/>";echo get_option('dataTwo');echo "<br/>";print_r(get_option('dataName'));echo "<br/>";echo get_option('dataImage');echo "<br/>";echo get_option('dataSelectedImage');}// vuespa_menu_page_display//载入所需 JS 和 CSS 资源 并传递数据function vuespa_load_vues($hook){//判断当前页面是否是指定页面,是则继续加载if('toplevel_page_vuespa_id'!= $hook){return;}//版本号$ver ='53';//加载到页面顶部wp_enqueue_style('vite', plugin_dir_url(__FILE__).'vites/dist/index.css', array(), $ver,false);//加载到页面底部wp_enqueue_script('vite', plugin_dir_url(__FILE__).'vites/dist/index.js', array(), $ver,true);$pf_api_translation_array = array('route'=> esc_url_raw(rest_url()),//路由'nonce'=> wp_create_nonce('wp_rest'),//验证标记'data'=> vuespa_data(),//自定义数据);wp_localize_script('vite','dataLocal', $pf_api_translation_array);//传给vite项目}//样式加载到后台add_action('admin_enqueue_scripts','vuespa_load_vues');//准备待传输的数据function vuespa_data(){$person =["str"=>"Hello, world! - Npcink","num"=>25,"city"=>[1,2,3,4,5],"user"=> vuespa_get_user_meat(),];return $person;}//整理并提供用户信息function vuespa_get_user_meat(){//获取所有角色$editable_roles = wp_roles()->roles;$roles = array_keys($editable_roles);//获取除了'subscriber'(订阅者)角色之外的所有角色的用户数据$subscriber_key = array_search('subscriber', $roles,true);if(false!== $subscriber_key){$roles = array_slice($roles,0, $subscriber_key);}$users = get_users(array('role__in'=> $roles));//转为关联数组$user_data = array_map(function($user){return['id'=> $user->ID,'name'=> $user->display_name,];}, $users);return $user_data;}//模块导入function add_type_attribute_to_script($tag, $handle){// 在这里判断需要添加 type 属性的 JS 文件,比如文件名包含 xxx.jsif(strpos($tag,'index.js')!==false){// 在 script 标签中添加 type 属性$tag = str_replace('<script','<script type="module"', $tag);}return $tag;}add_filter('script_loader_tag','add_type_attribute_to_script',10,2);
总结
本章节中,我们使用 Vite 对 index.js 文件进行了打包等处理,基于现在的 Node 生态,您还可以
- 使用 mockjs 提供拦截,更方便的进行本地开发
- 使用现成的前端框架提升开发效率,例如 Element Plus
- 使用 Pinia 进行数据的统一管理
- 使用第三方库,实现数据校验
- 使用TS约束变量类型,提升代码健壮性
因篇幅原因,此处不再赘述。
下面是我使用 Element Plus 做出的下拉选项卡,比浏览器默认的好用多了
如果您能坚持看到这里,相信您也会有所收获,希望您能基于此教程,做出更多有趣和实用的代码
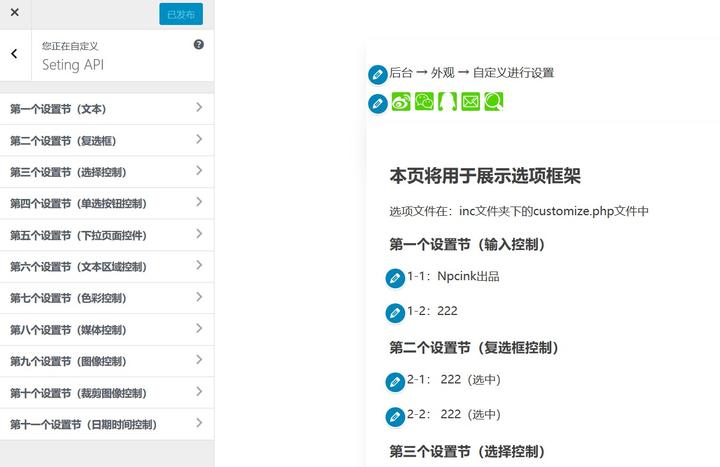
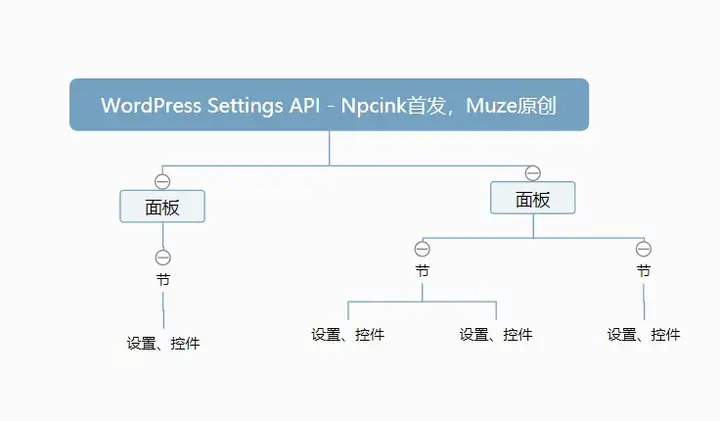
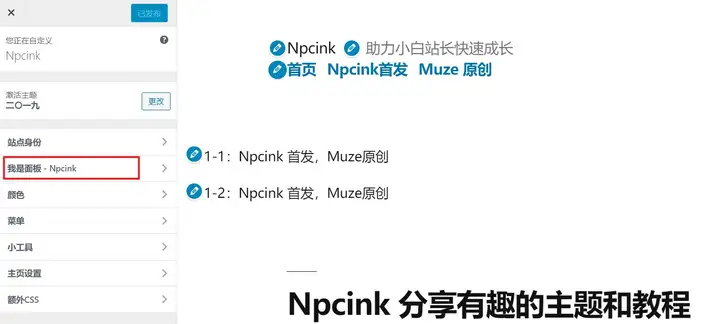

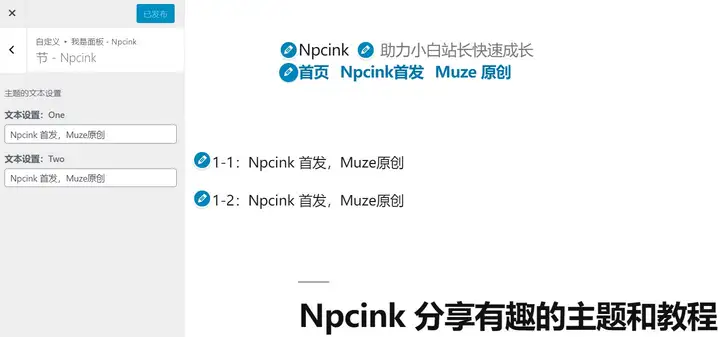
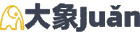
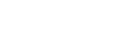 大象juǎn
大象juǎn